How to Recover or Reset Forgotten Windows Passwords
How to Recover or Reset Forgotten Windows Passwords
First of all, a strong password is highly recommended — quickly generate one here. If you’ve forgotten your computer password or can’t remember your Windows password, the bad news is that there aren’t any super-easy ways to retrieve it, unless you’re using a Microsoft account to log in. The following steps walk you through the process for (hopefully) successful password recovery, going from the easiest to the hardest things to try.
If you use Windows 7, you may be out of luck, unless you previously created a password recovery disk — which we address later in this piece.
On the other hand, Windows 10 users are in a good spot. The new operating system practically forces you to sign up for a Microsoft account during the installation process. If you’ve got either a Microsoft account or a reset disk, it’s very easy to recover a password, with a few options at your disposal.
How to reset your password on Windows 10
The Microsoft computer password reset process requires an internet connection, so make sure your PC is online
On the Windows 10 login screen, click on I forgot my password.
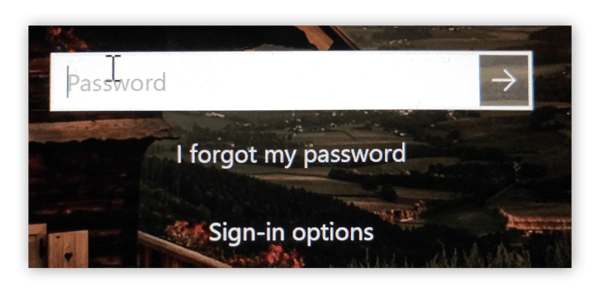
On the next screen, type in your Microsoft account email address and press Enter.
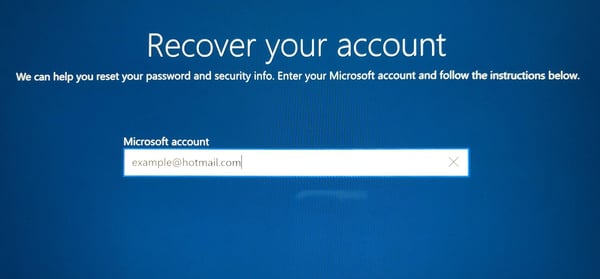
Next, Microsoft aims to verify that it’s really you. You can instruct Microsoft to send a code to you by email or SMS.
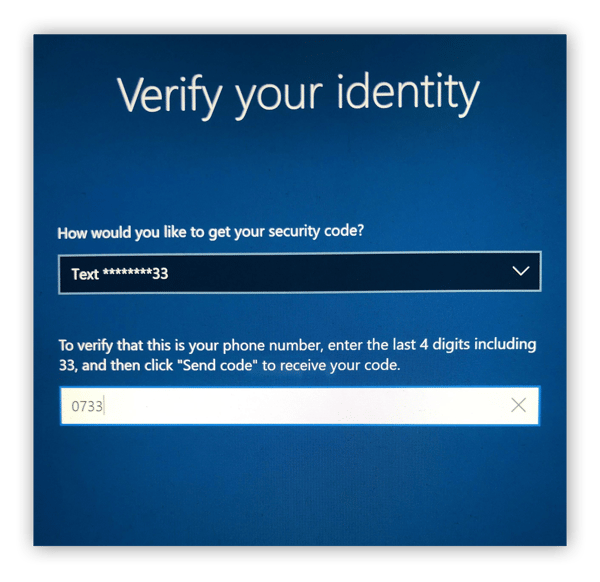
- Once you receive that code, enter it into. the Windows login screen. You’ll be taken through the process of entering a new (and more memorable!) password.
Windows 7: Use your Windows Password reset disk or USB drive
If you were cautious enough to create a USB recovery disk for your Windows 7 system, you should feel pleased with yourself. You’ve made Windows password recovery very easy for yourself.
On the login screen, click on Reset passwords.
Plug in your USB key (or floppy disk). Click Next.
Type in your new password and a password hint. Click on Next.
Done!
You can now log into your computer again using the password you created.
Windows 7: Recover your password (the hard way)
Turn on your computer. Wait until you see the Windows logo, then unplug the power cord or hold down the power button to force the PC to turn off. When you turn it on again, you should be greeted by this screen:
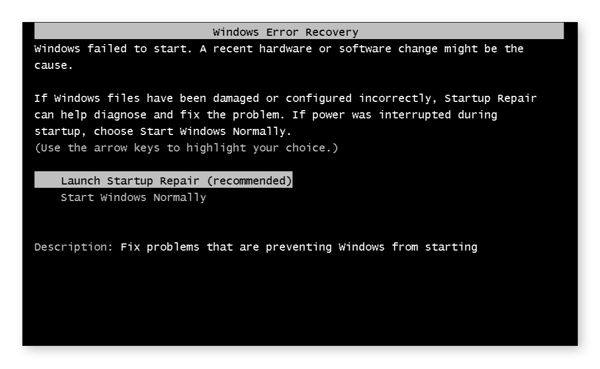 Select Launch Startup Repair (recommended).
Select Launch Startup Repair (recommended).Startup Repair now attempts to fix your problems. It won’t succeed, but it needs to try:
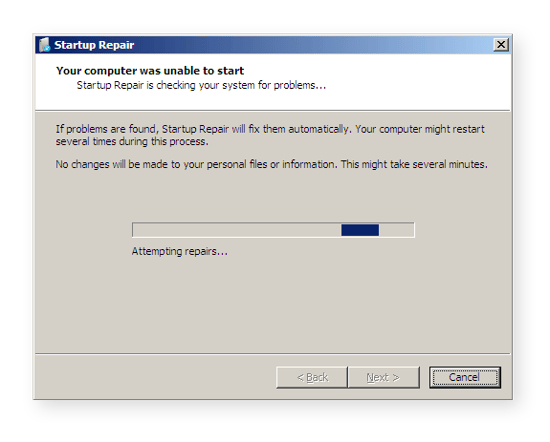
After a few minutes, the Windows 7 repair process fails. Windows 7 asks you if you want to send information to Microsoft. Ignore that query. Instead, click on the Hide problem details button right below it.
Scroll down to the very end of the text box. Click on the link X:\Windows\System32\en-US\erofflps.txt.
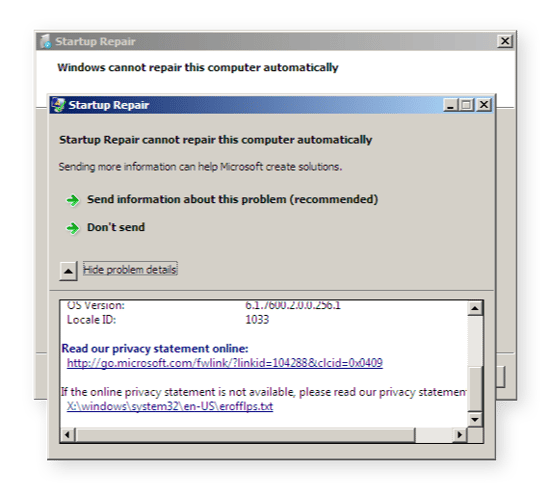
You are now in Notepad, which gives you access to your hard disk. YES! This is how the magic works: By opening Notepad and following the subsequent steps, you can work within your computer’s file system.
Next, click on File and then select Open. Now you need to access the C:\ drive, which probably is named Local Disk (C:\) or Windows 7 (C:\), for example.
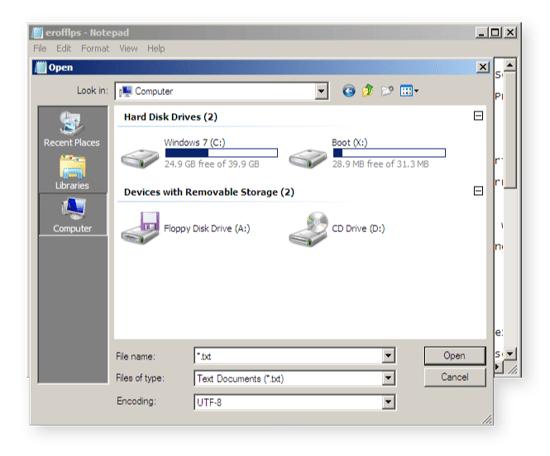
See the Files of type option at the bottom? Select All files here. Then navigate to Windows, System32, and scroll down the huge list of files until you find the sethc file.
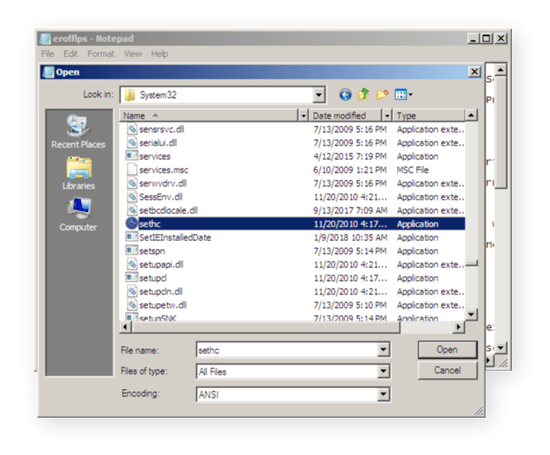
Right-click that file and select Rename. Rename the file to anything you want, such as sethcpassword.
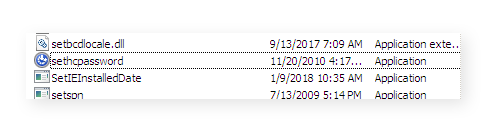
Next, look for a file called cmd. Scroll back up until you find it, still in System32 directory. Right-click on cmd and select Copy. Then, click in the empty space within the window and select paste, so you get a copy of that file.
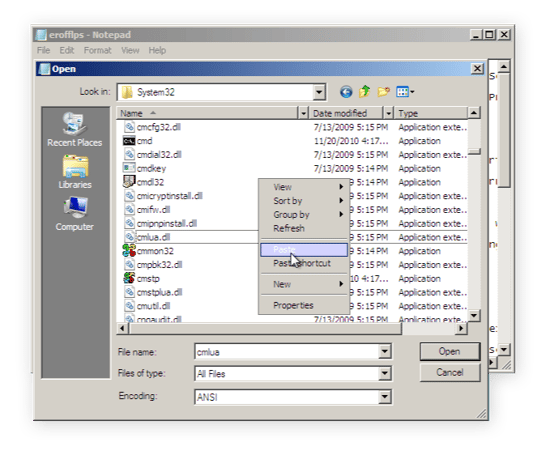
The result is that you end up with a file called cmd - copy. Now, here comes the hacky part: Rename that file to sethc — the exact same name of the file you renamed above!
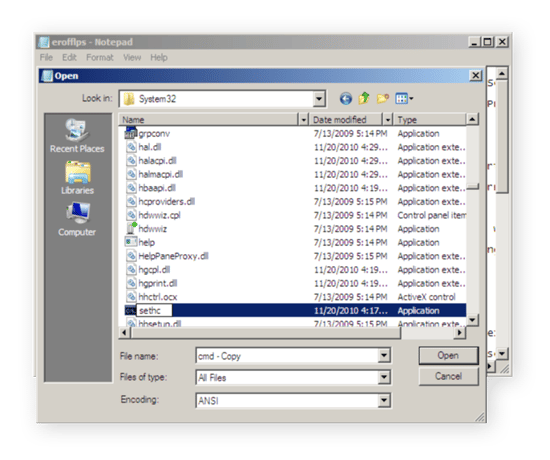
Close all windows. When you reach the following Windows 7 screen again, click on Finish.
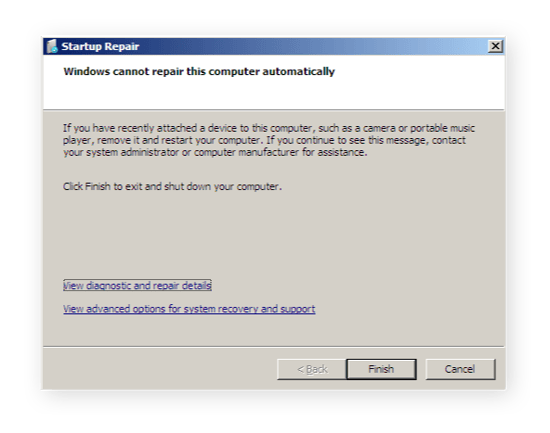
Restart your computer. This brings you back to the Windows 7 login screen. What you’ve done is replace the Sticky Keys accessibility option with the command line option. To access that, press the SHIFT key on your keyboard five times.
You’ll hear a weird beeping noise and should see this:
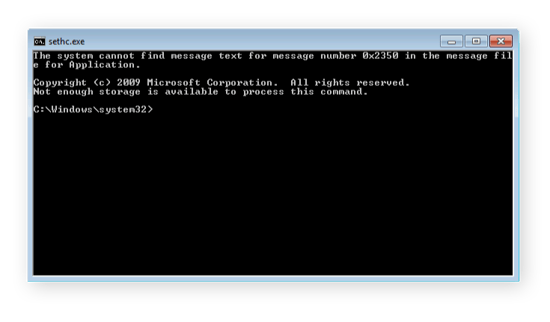
Type in the following command: Net user
Press Enter. This gives you a list of usernames that are available, including your own. Find the one you want to log into; in our case it’s called “IEuser.”
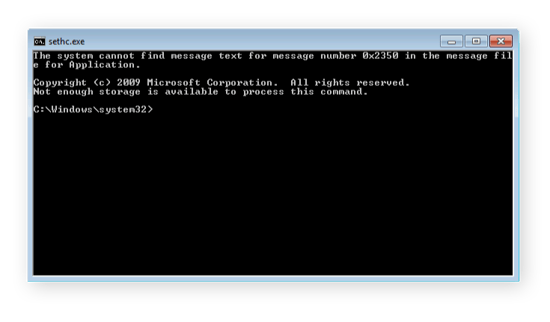
Next, type in the following command:
Net user YOURNAME *
So for our example, we type in
Net user IEuser *
The system asks you to confirm a new password. Press ENTER key twice to use an empty password and confirm that:
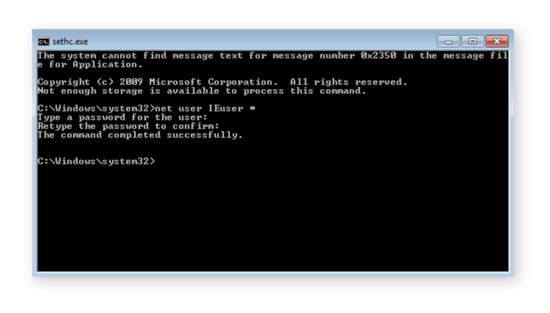 Done! Close this window. Then log in with an empty password by just clicking on the arrow button.
Done! Close this window. Then log in with an empty password by just clicking on the arrow button.
Windows 10: Recover your password (the hard way)
There’s not much that’s as frustrating as trying to log into a Windows computer when you don’t remember the password. If you use Windows 10, but you don’t have a recovery disk or a Microsoft account to help you reset your password, you need to take the hard route. Here’s how:
Turn on your computer and wait until you see the Windows logo. Then, unplug the power cord or hold down the power button to force the hardware to turn off. Turn it on again, and you should be greeted by this screen:
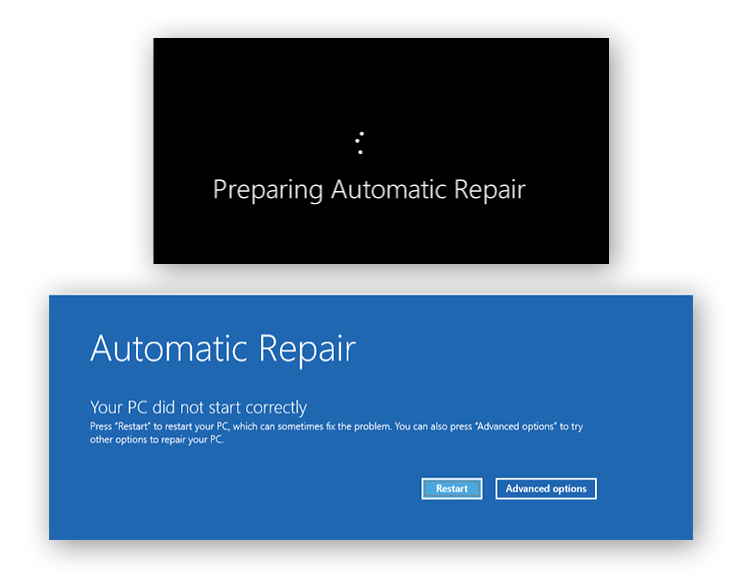
Choose Advanced options. Click on Troubleshoot, Advanced options, and System Image Recovery. That brings you to a screen that looks like this:
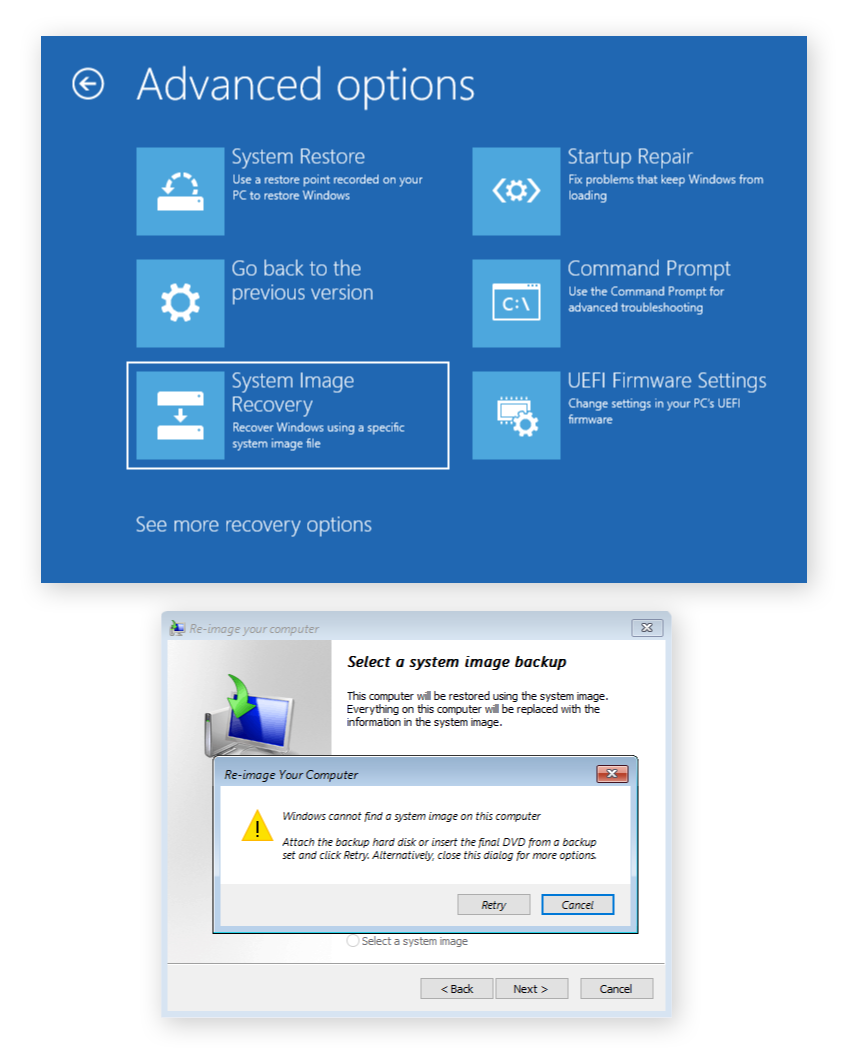
Click Cancel to clear the dialog box, then click on Next.
On the next screen, select Advanced and then Install a driver. Confirm with OK.
This brings up an Explorer window, which allows you to perform the password reset magic.
On the left side of the screen, click This PC.
Open up the C:\ drive. Depending on how the computer is configured, it might be named Local Disk (C:\) or Windows 10 (C:\).
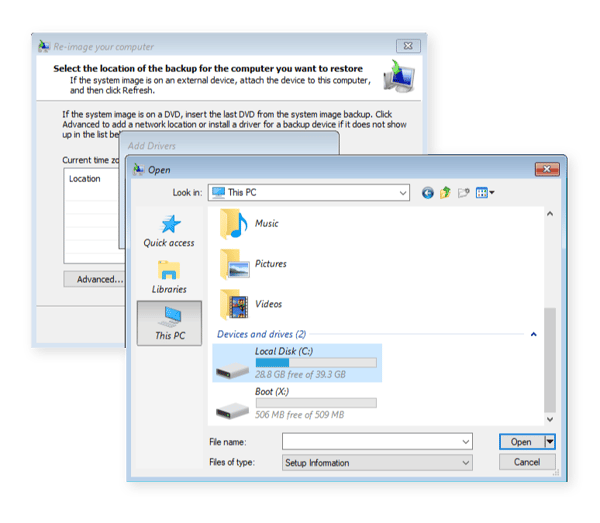
Navigate to Windows, System32, and scroll down the huge list of files until you find the file utilman. Right-click on that file, select Rename, and rename it to whatever you like, such as Utilmanpassword. Remember that name!
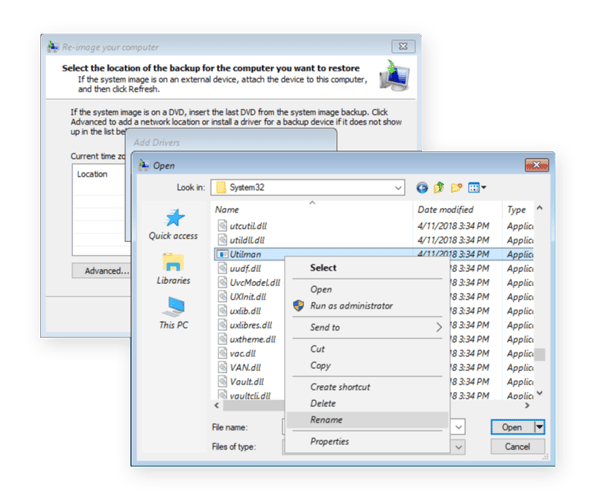
Scroll all the way up and find the cmd file. Make a copy of that file by right-clicking on it, selecting Copy, right-clicking on a free area in the file listing, and selecting paste. (In other words, you’re duplicating the cmd file.) Rename the original cmd file to utilman (yes, the same file name as the one you just renamed).
It should look like this now:
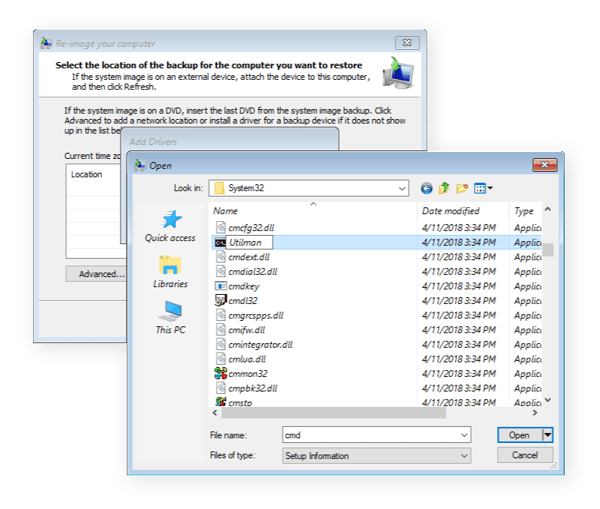
In order to see the changes, you might need to right-click on a free white area of this window and select Refresh.
That’s it for now. Close all windows and select Continue (Exit and continue to Windows 10). After a few seconds you’ll see the Windows 10 login screen.
What you just did is replace the Ease of Access button with the command line, which allows you to reset your password.
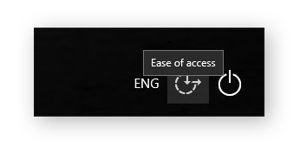
Click on that. You now see a command line prompt like this one:
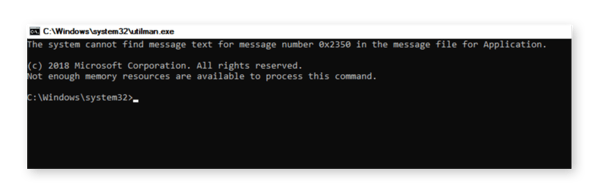
Type in the following command:
Net user
Press Enter. This shows a list of. usernames that are available, including your own. Find the one you want to log into; in our case it’s called IEuser.
Next, type in the following command:
Net user YOURNAME *
Or to use our example:
Net user IEuser *
10. Windows 10 asks you to confirm a new password. Click on ENTER twice to use an empty password.
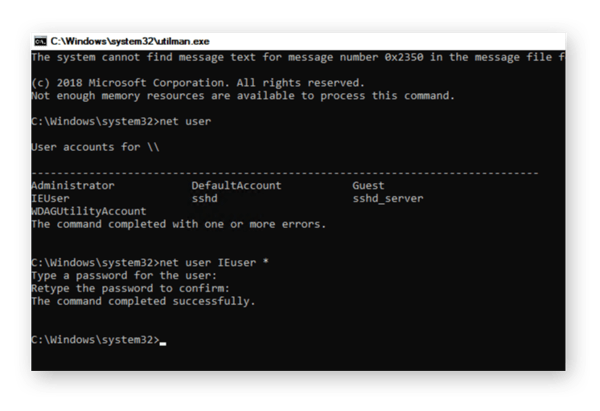
Done! Close this window and then log in with an empty password by hitting the arrow button.
SkManiprabu.blogspot.com
Comments
Post a Comment